You might need seen Adobe’s Generative Fill characteristic used to generate photographs from written prompts, however do you know it’s also possible to use the instrument to increase present photographs and add particulars that might have in any other case been minimize out of body, such because the sky or some mountains?
All you must entry this characteristic is the Beta model of Adobe Photoshop and a Artistic Cloud subscription. If in case you have each of those, preserve studying to learn to lengthen a picture in Photoshop utilizing the Generative Fill instrument.
What you’ll want:
- Adobe Photoshop (Beta)
- A Artistic Cloud subscription
Apple Music
Apple Music offers you entry to over 100 million songs and 30,000 playlists, ad-free. Pay attention on-line or off, throughout all of your units, and listen to sound throughout in Spatial Audio with dynamic head monitoring. Now you can strive 1 month totally free!
- Apple
- Get 1 month free
- £10.99 p/m
Join
The Brief Model
- Open the Photoshop (Beta) app
- Choose the crop instrument
- Lengthen your canvas
- Click on on the marquee instrument
- Choose the areas outdoors of the unique picture
- Click on Generative Fill
- Hit Generate
The best way to lengthen a picture in Photoshop
-
Step
1Open the Photoshop (Beta) app
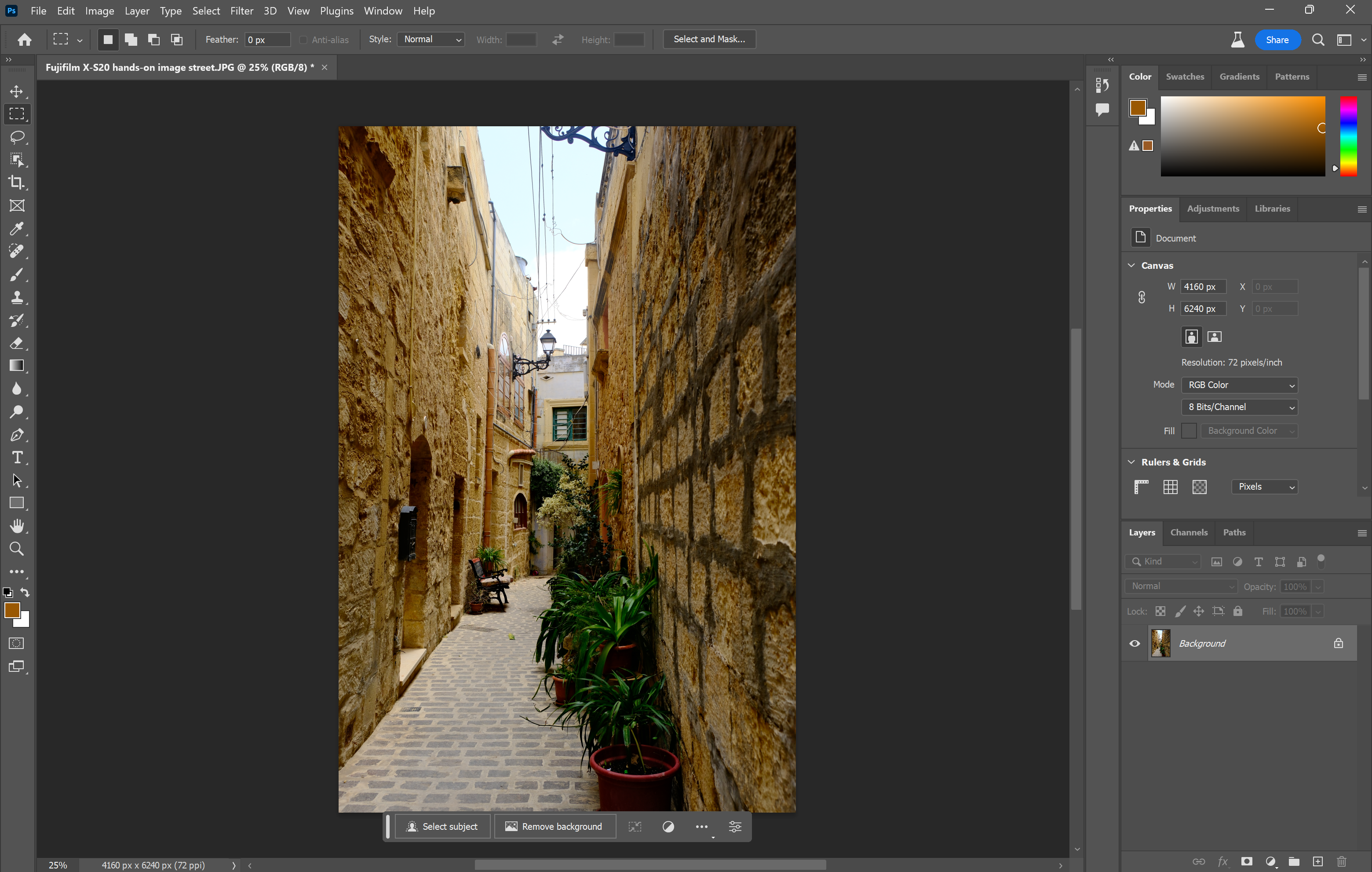
You’ll must Beta model of Photoshop put in to entry this characteristic.
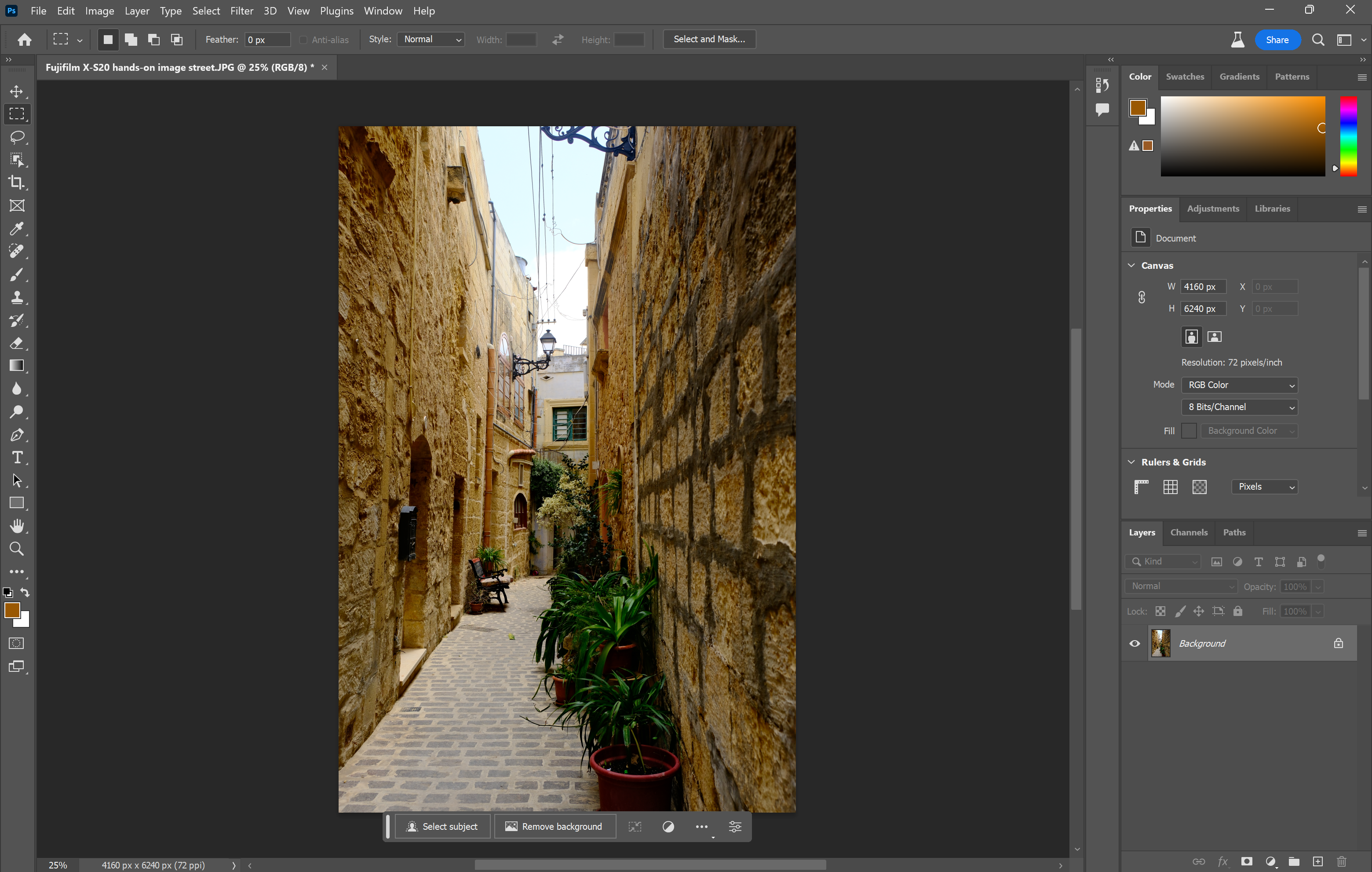
-
Step
2
This may be discovered within the toolbar on the left aspect of Photoshop.

-
Step
3Lengthen your canvas
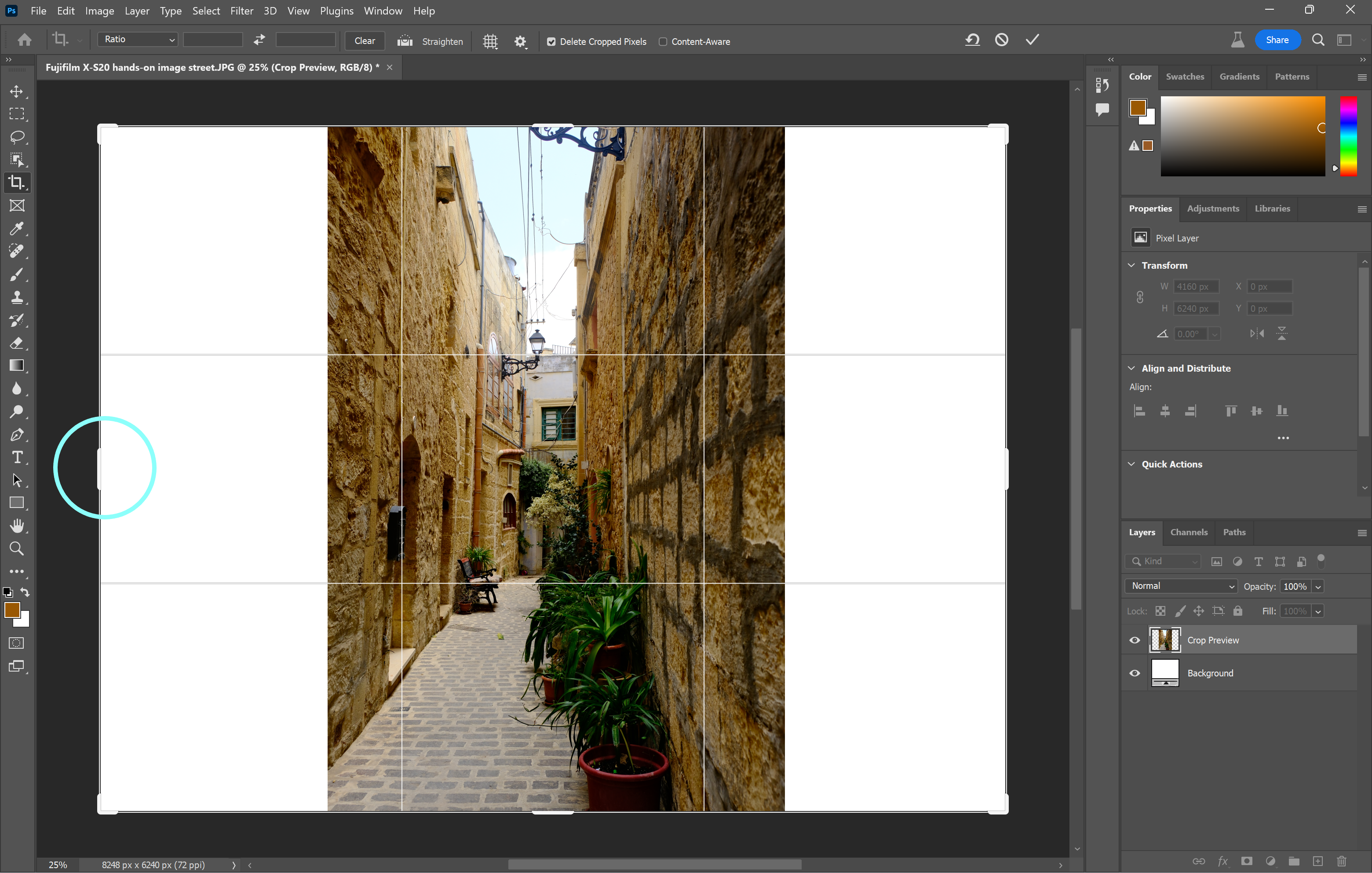
Do that by dragging the sides out till you attain the form and measurement you need your picture to be.
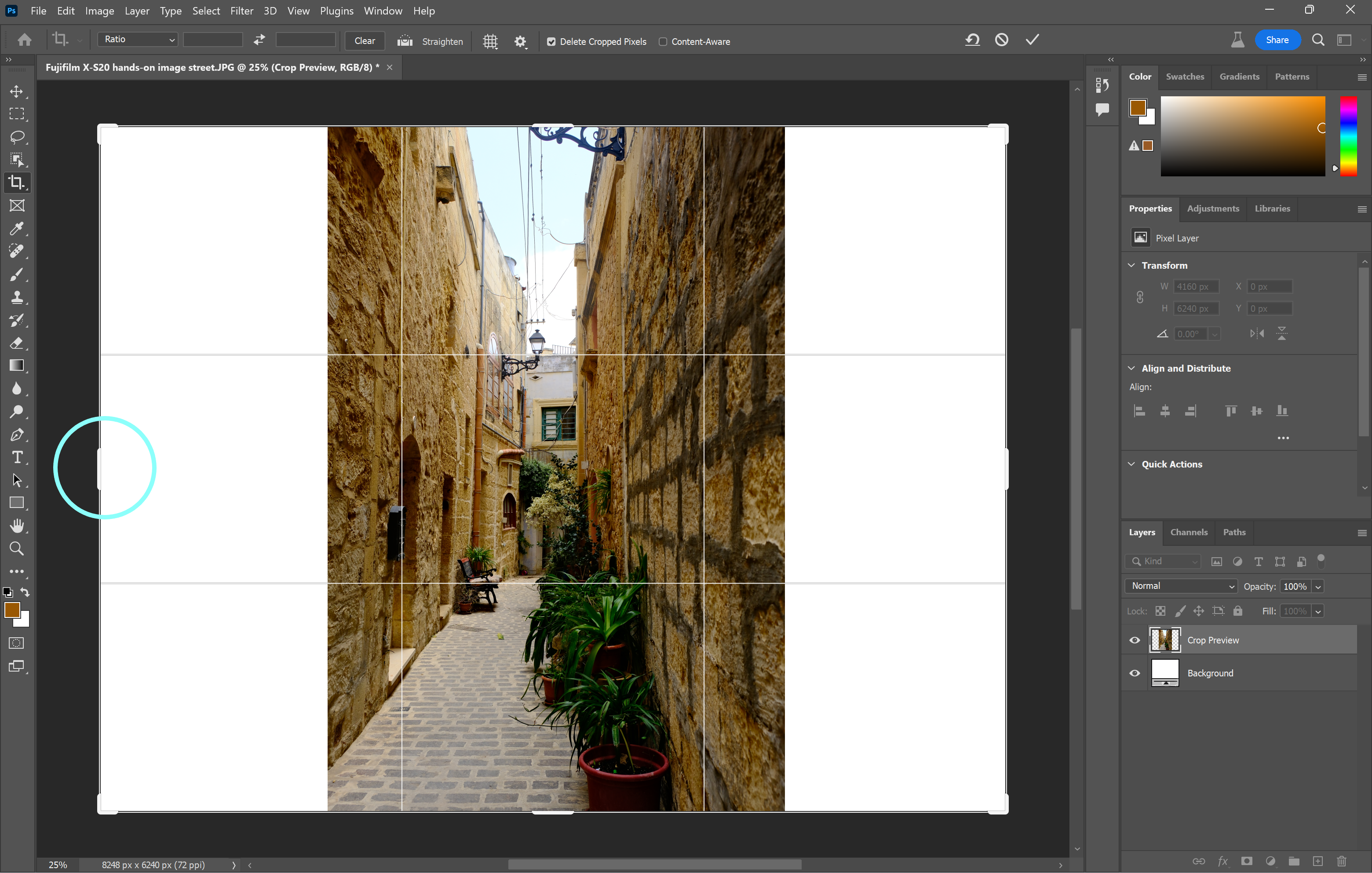
-
Step
4
This needs to be within the toolbar on the left aspect of the app.

-
Step
5Choose the areas outdoors of the unique picture
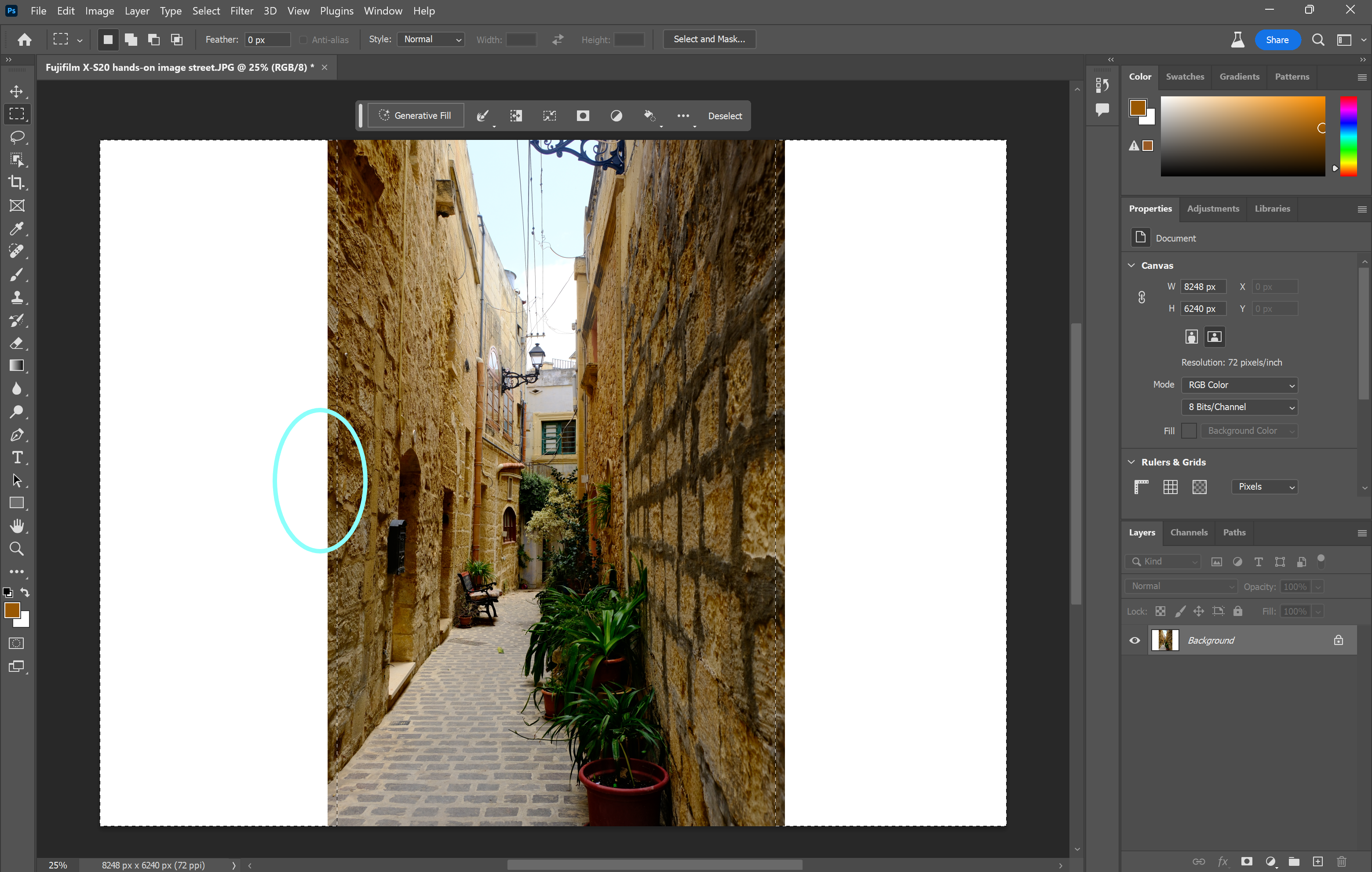
Be sure that to barely overlap your choice over the unique picture.
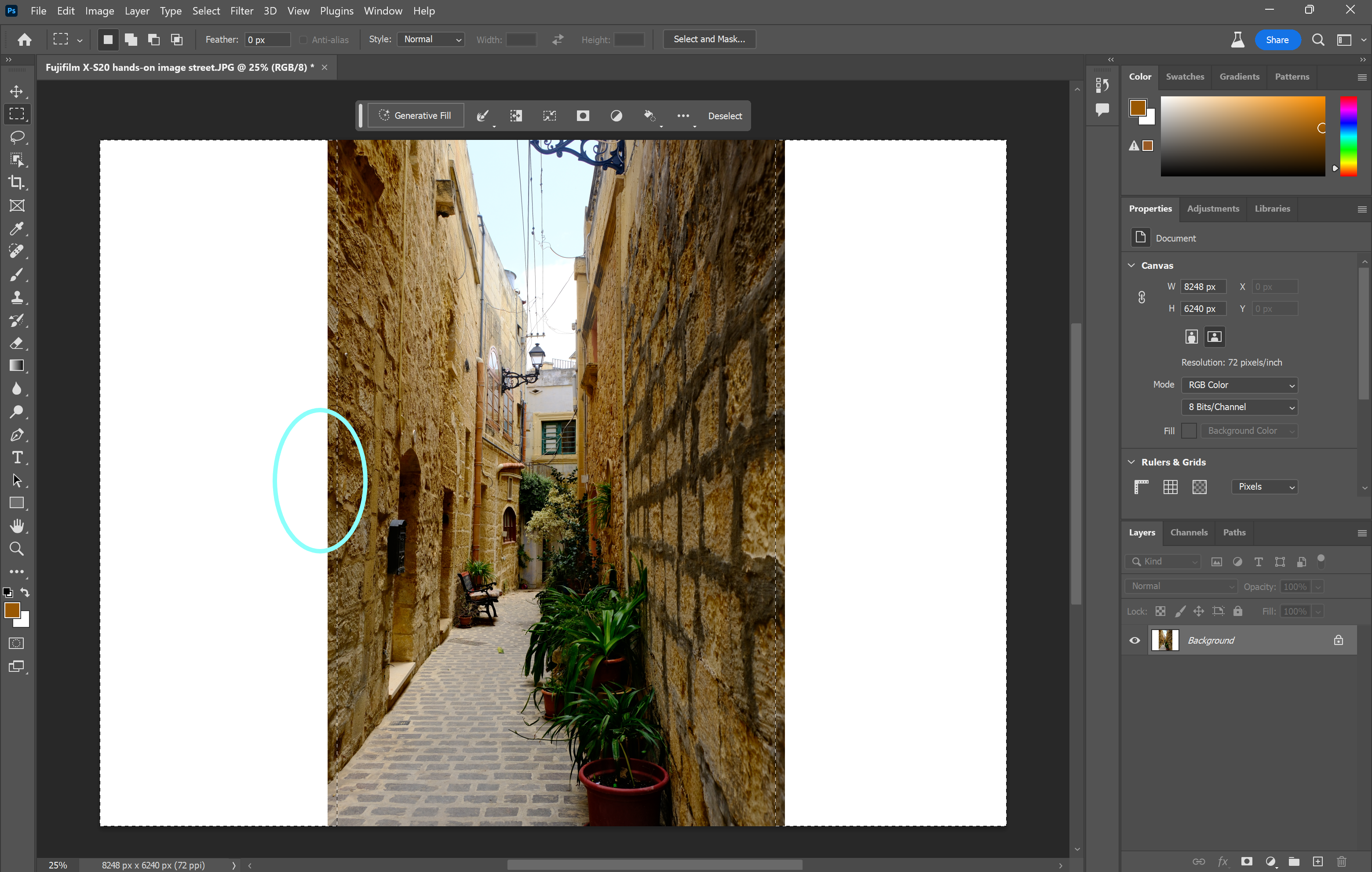
-
Step
6Click on Generative Fill
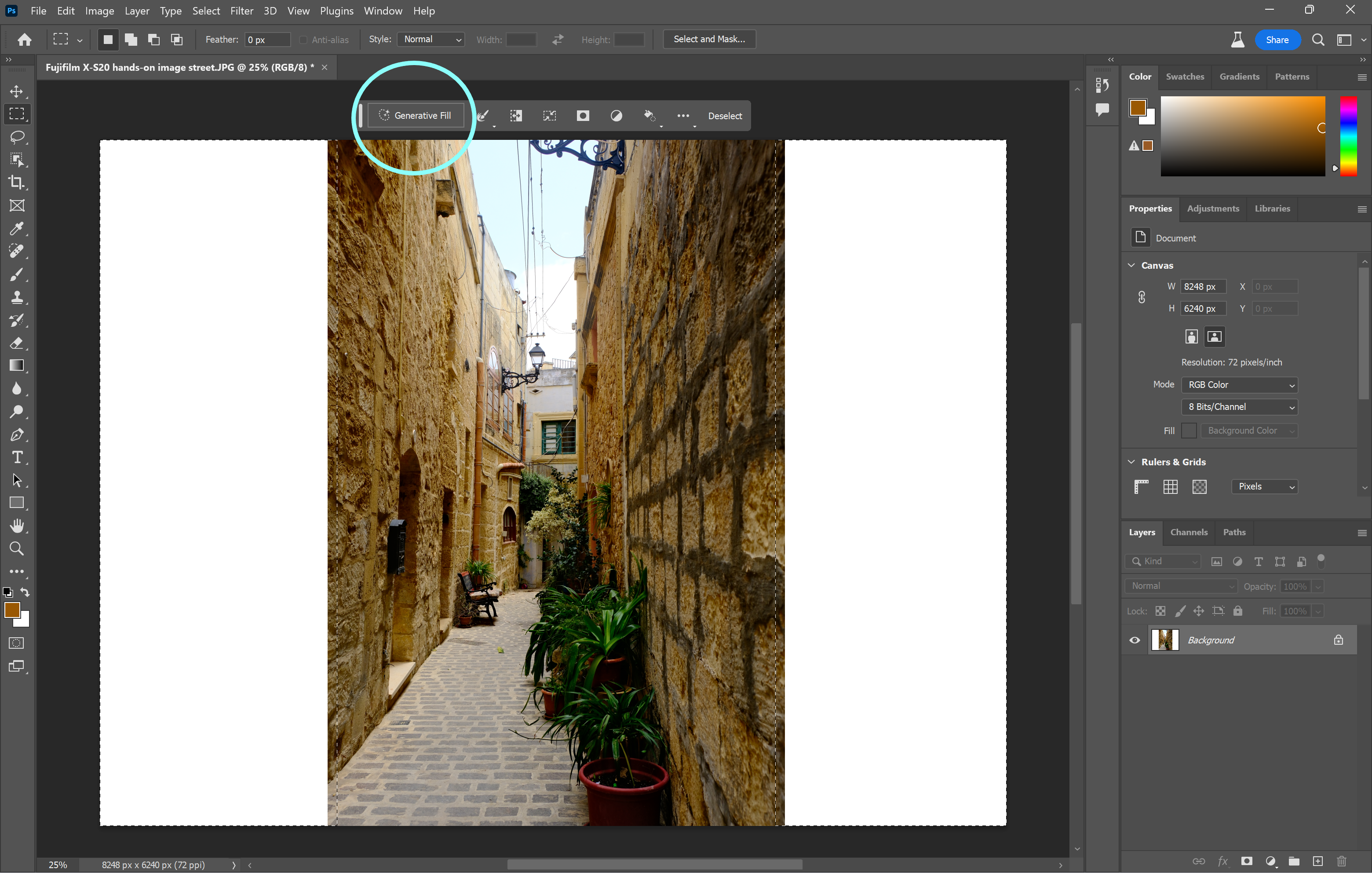
You’ll find this button within the small toolbar in the midst of the display screen or by clicking Edit after which Generative Fill.
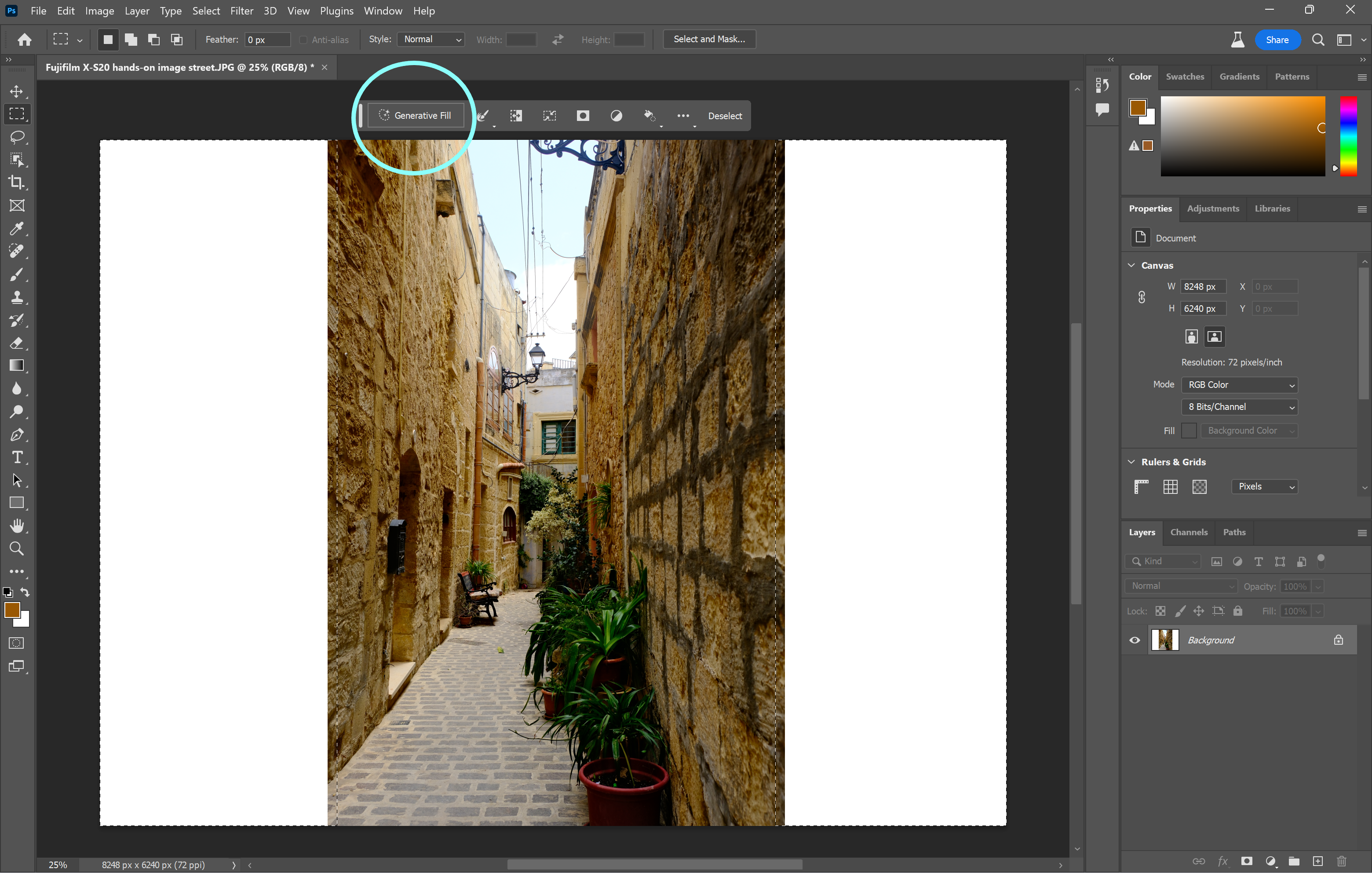
-
Step
7Hit Generate
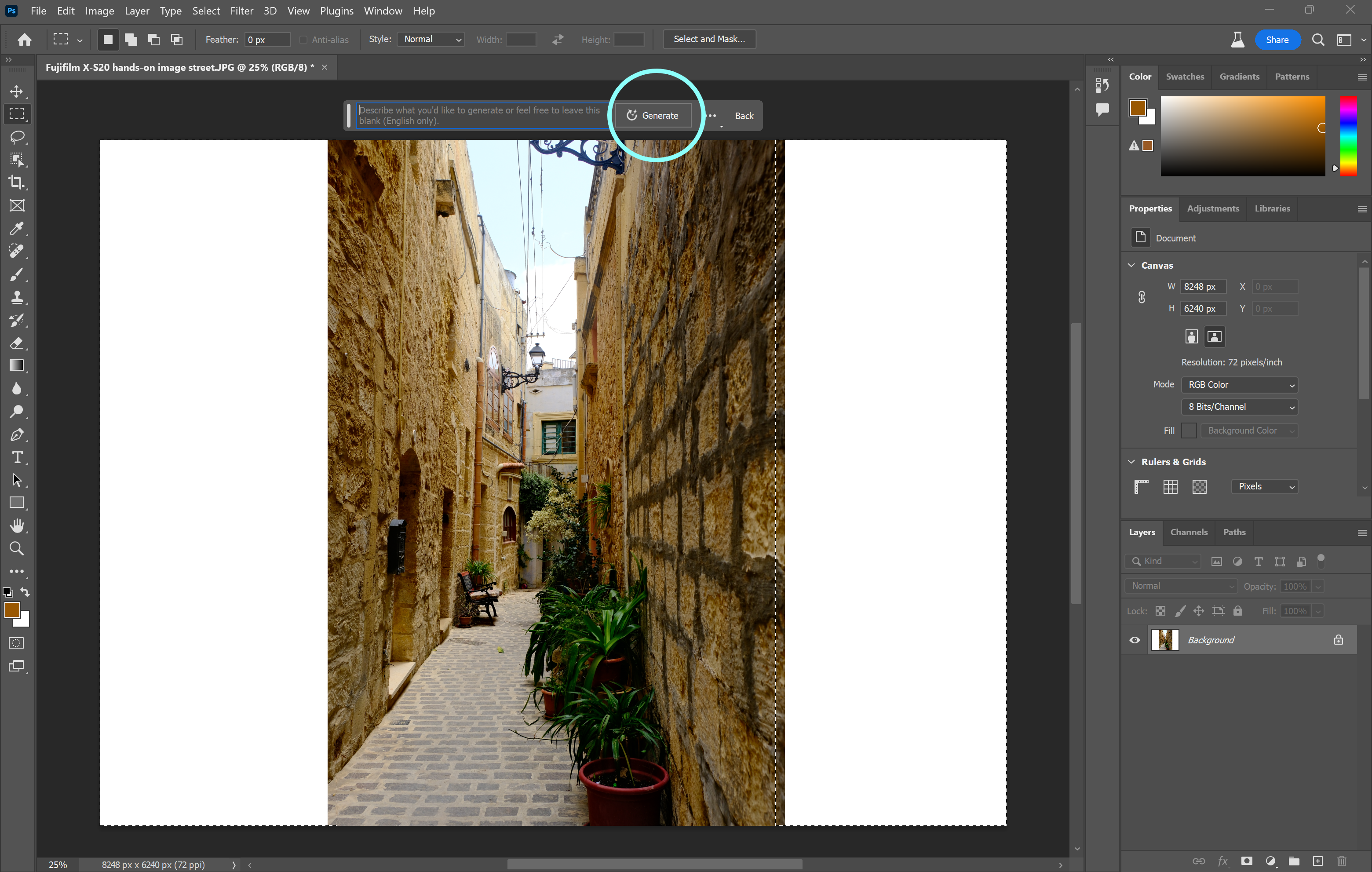
It’s also possible to enter a immediate if in case you have one thing particular in thoughts.
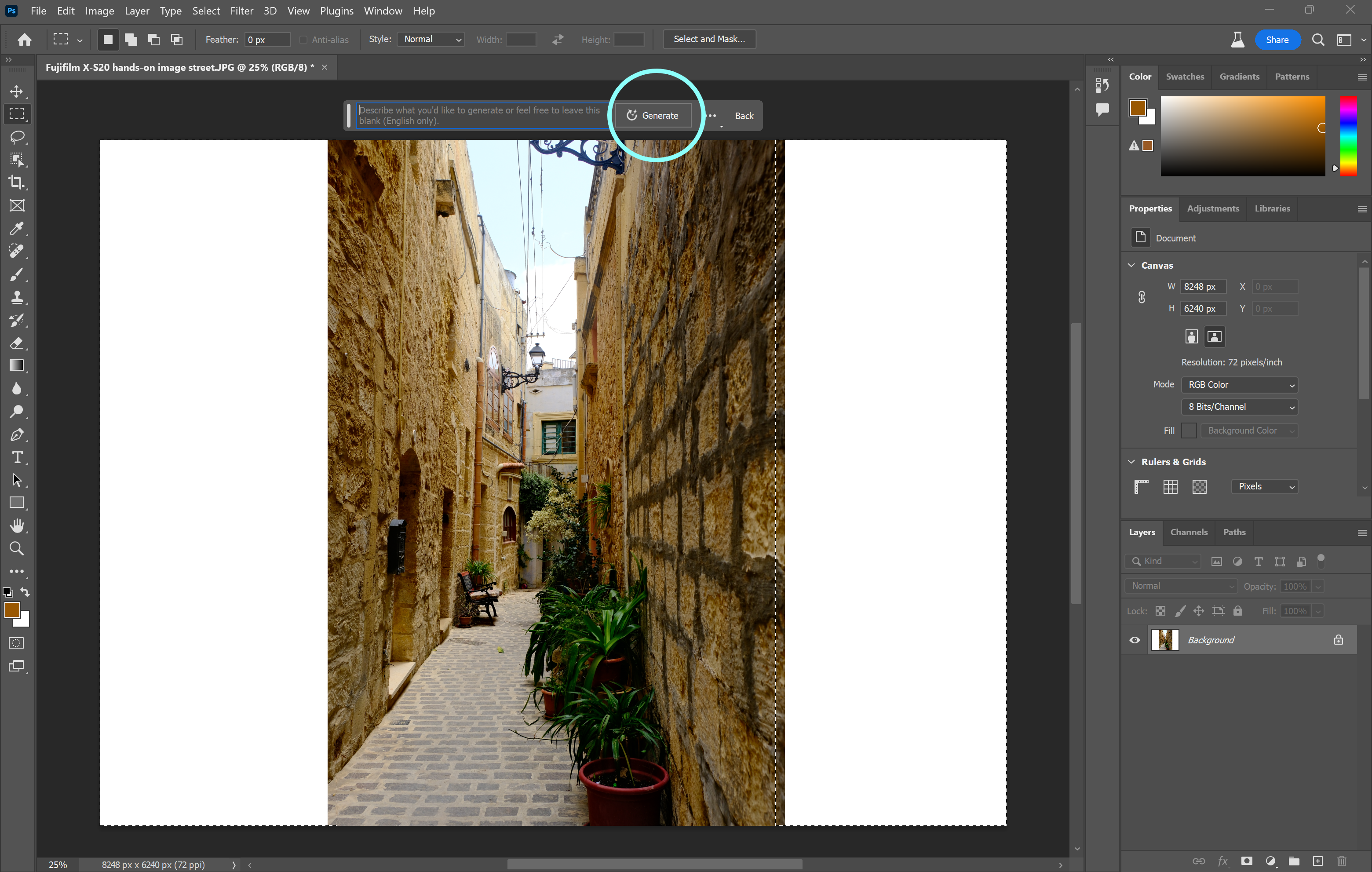
-
Step
8Select one of many generated outcomes
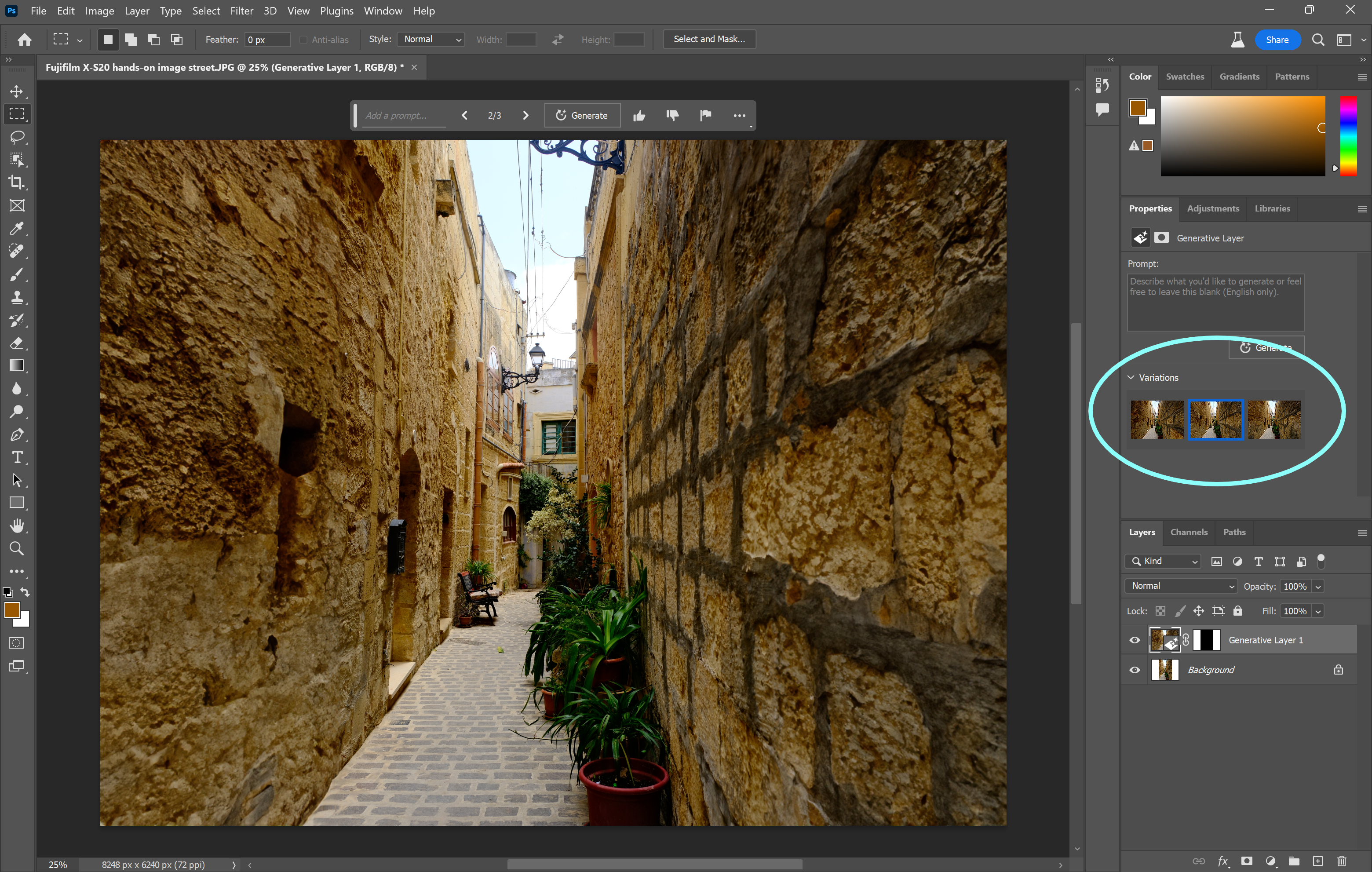
Or click on Generate once more to generate extra outcomes.
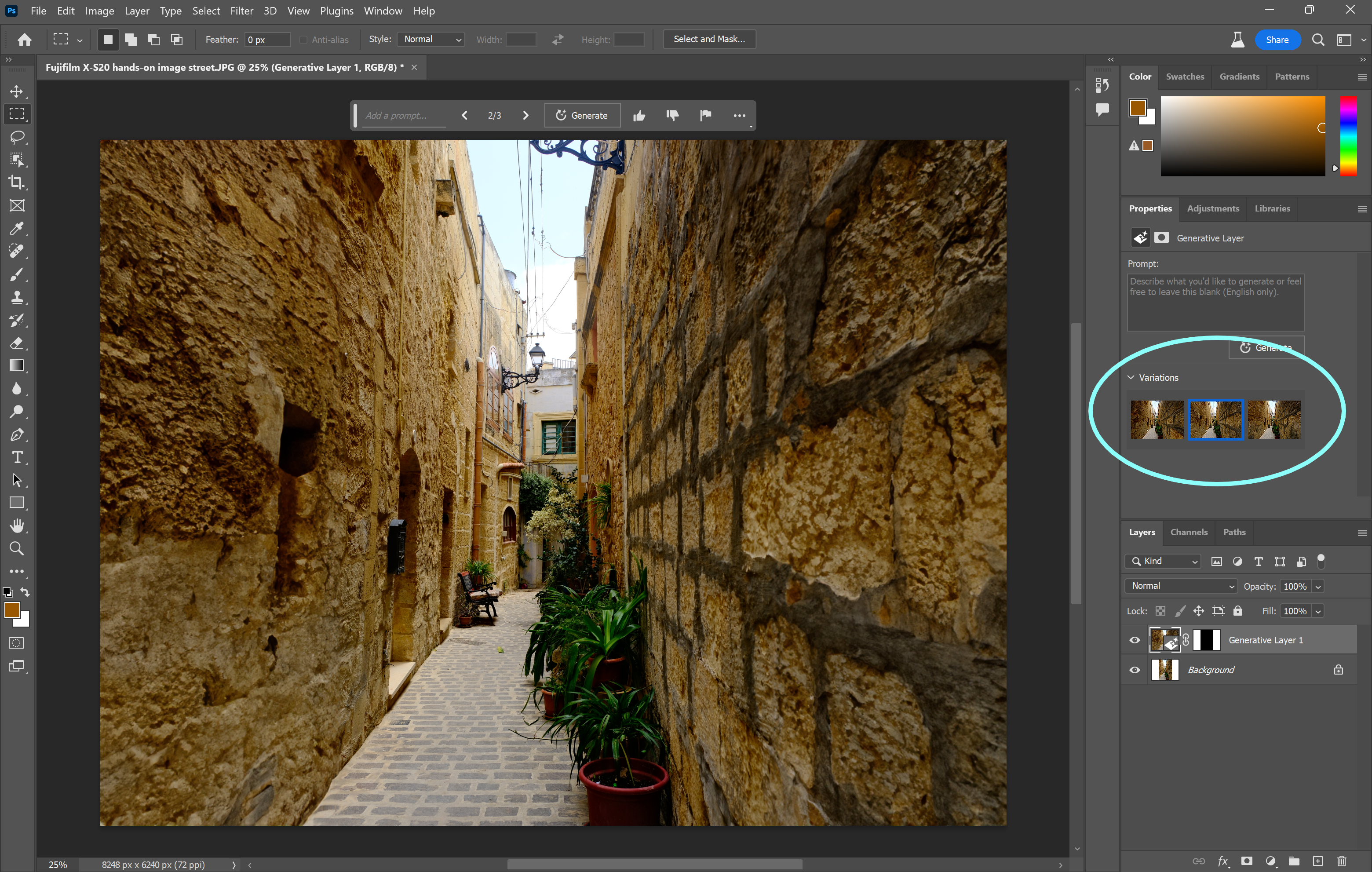
Troubleshooting
The Generative Fill instrument may also be used to generate new photographs and add objects to present photographs utilizing written prompts. For extra recommendation on find out how to use the Generative Fill instrument, try our how-to information.
It’s also possible to lengthen the background of a picture in the primary Photoshop app utilizing the Content material-Conscious Fill instrument. This implies you gained’t want to put in Photoshop (Beta). To learn to use the Content material-Conscious Fill instrument, observe our information.