First launched for iPhones in iOS 16, the flexibility to customize the Lock Display of the iPad is lastly arriving in iPadOS 17. Right here is learn how to use it.
Whether or not it’s tweaking the colors or font of the clock, or including some useful widgets for glanceable data, the customisable Lock Display Apple added with iPadOS 17 is a giant improve. You probably have the general public or developer beta put in, that is learn how to get began with the brand new function.
In case you’re able to strive the beta, right here’s learn how to set up iPadOS 17 proper now.
Apple Music
Apple Music provides you entry to over 100 million songs and 30,000 playlists, ad-free. Hear on-line or off, throughout all of your gadgets, and listen to sound throughout in Spatial Audio with dynamic head monitoring. Now you can strive 1 month totally free!
- Apple
- Get 1 month free
- £10.99 p/m
Enroll
What you’ll want:
- An iPad working iPadOS 17
The Brief Model
- Activate the iPad
- Press down in the midst of the Lock Display
- Faucet Customise
- Select between including new wallpaper or customising the present one
- Choose from recommended wallpapers
- Faucet OK
- Faucet areas to customize, together with the clock
- As soon as achieved, faucet Add
- Select between the 2 choices
- You’re achieved
-
Step
1Activate the iPad
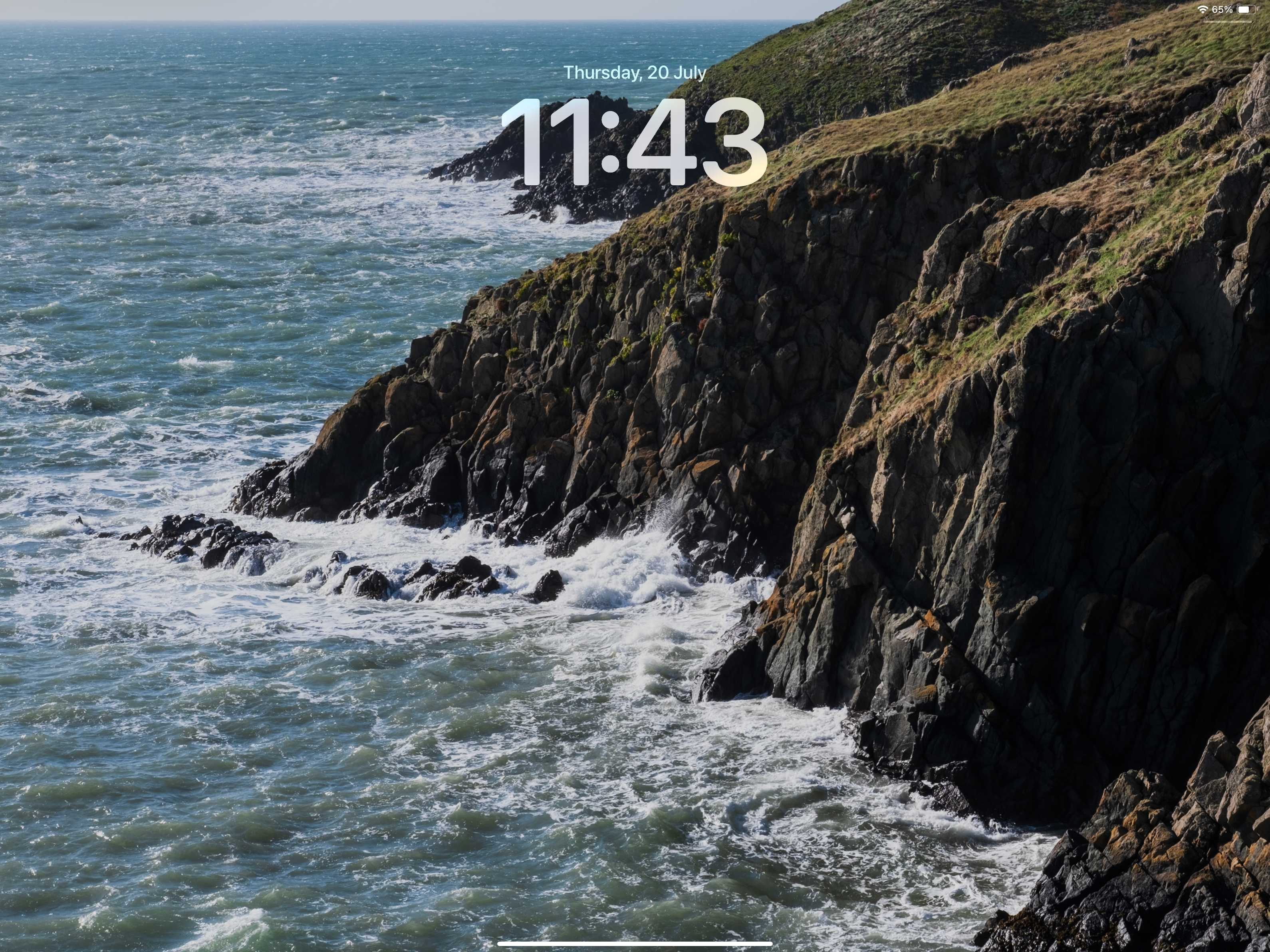
To start with, flip the iPad on so that you’re wanting on the Lock Display.
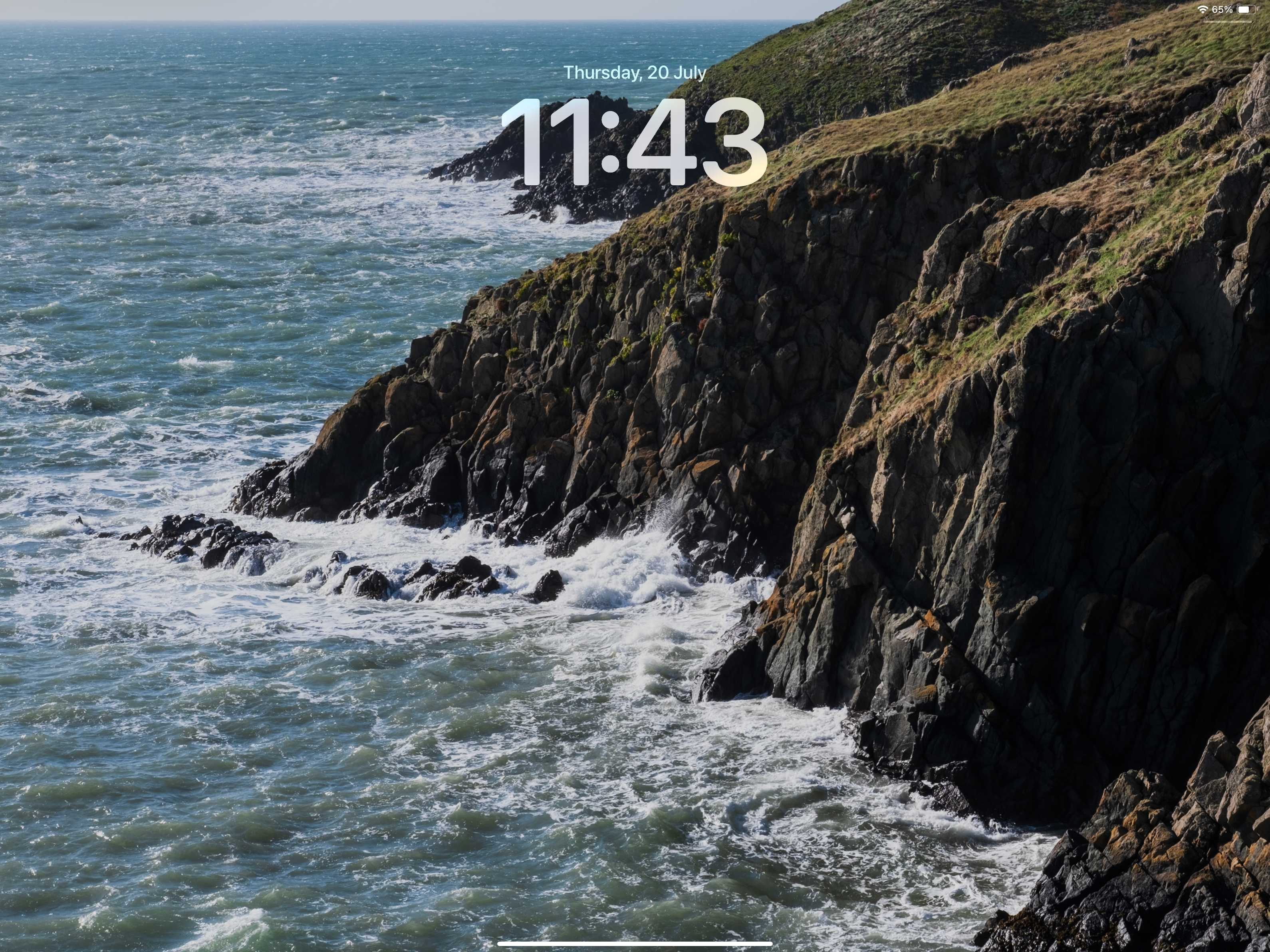
-
Step
2Press down in the midst of the Lock Display
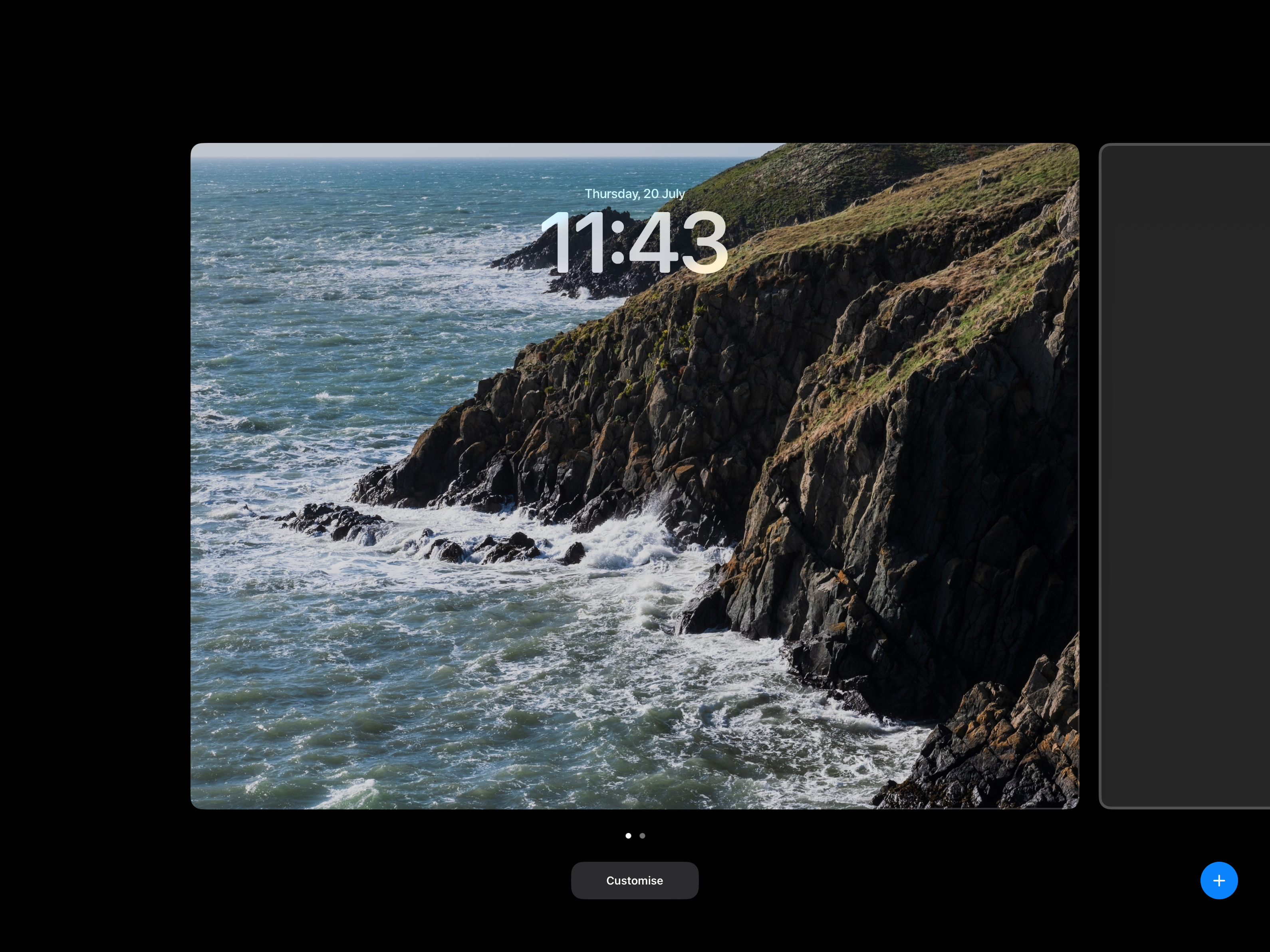
Maintain down in the midst of the Lock Display, a brand new display screen ought to seem alongside a big Customise button on the backside.
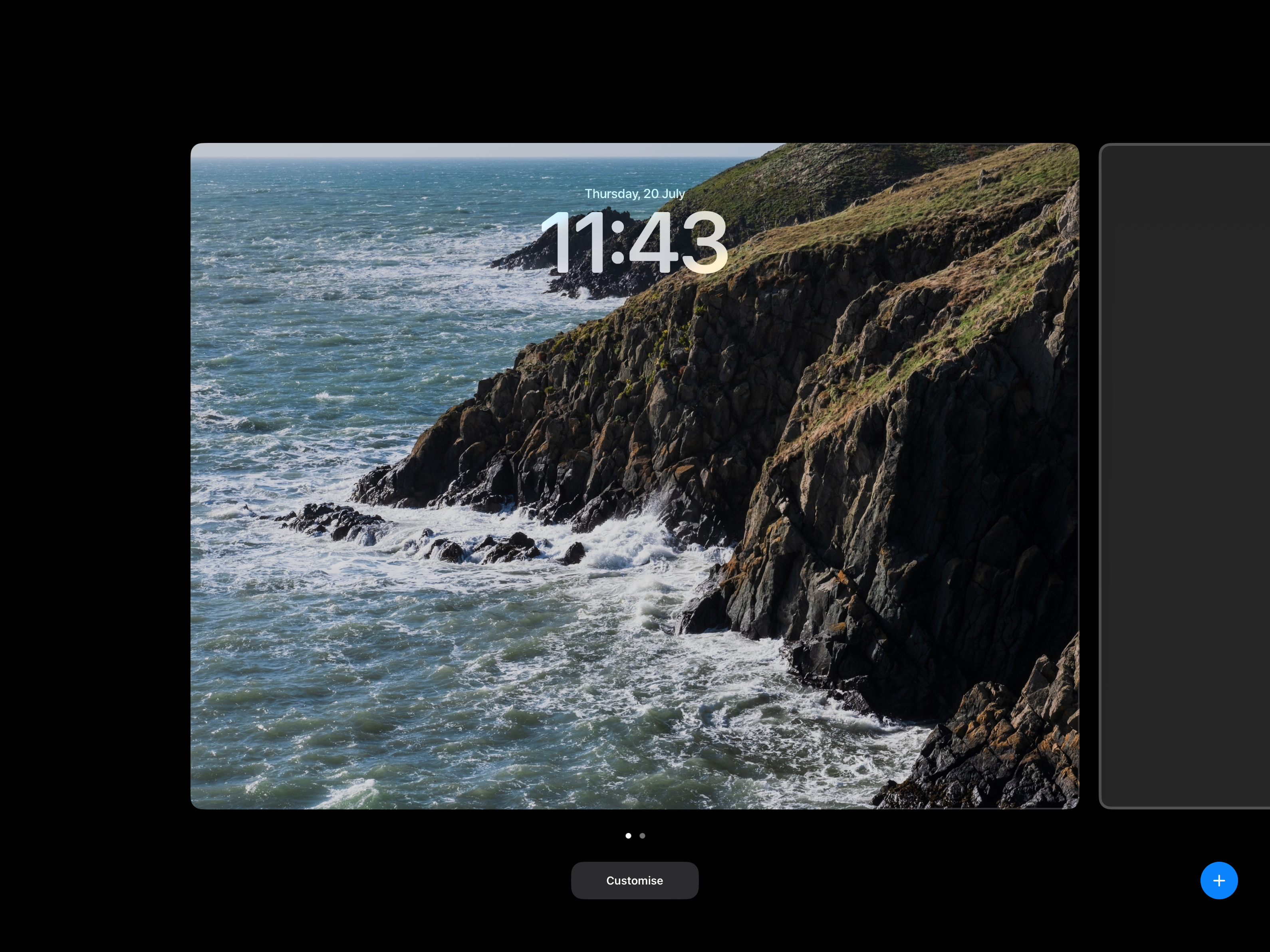
-
Step
3Faucet Customise

Hit the Customise menu and a brand new possibility field will pop up.

-
Step
4Select between including a brand new wallpaper or customising the present one
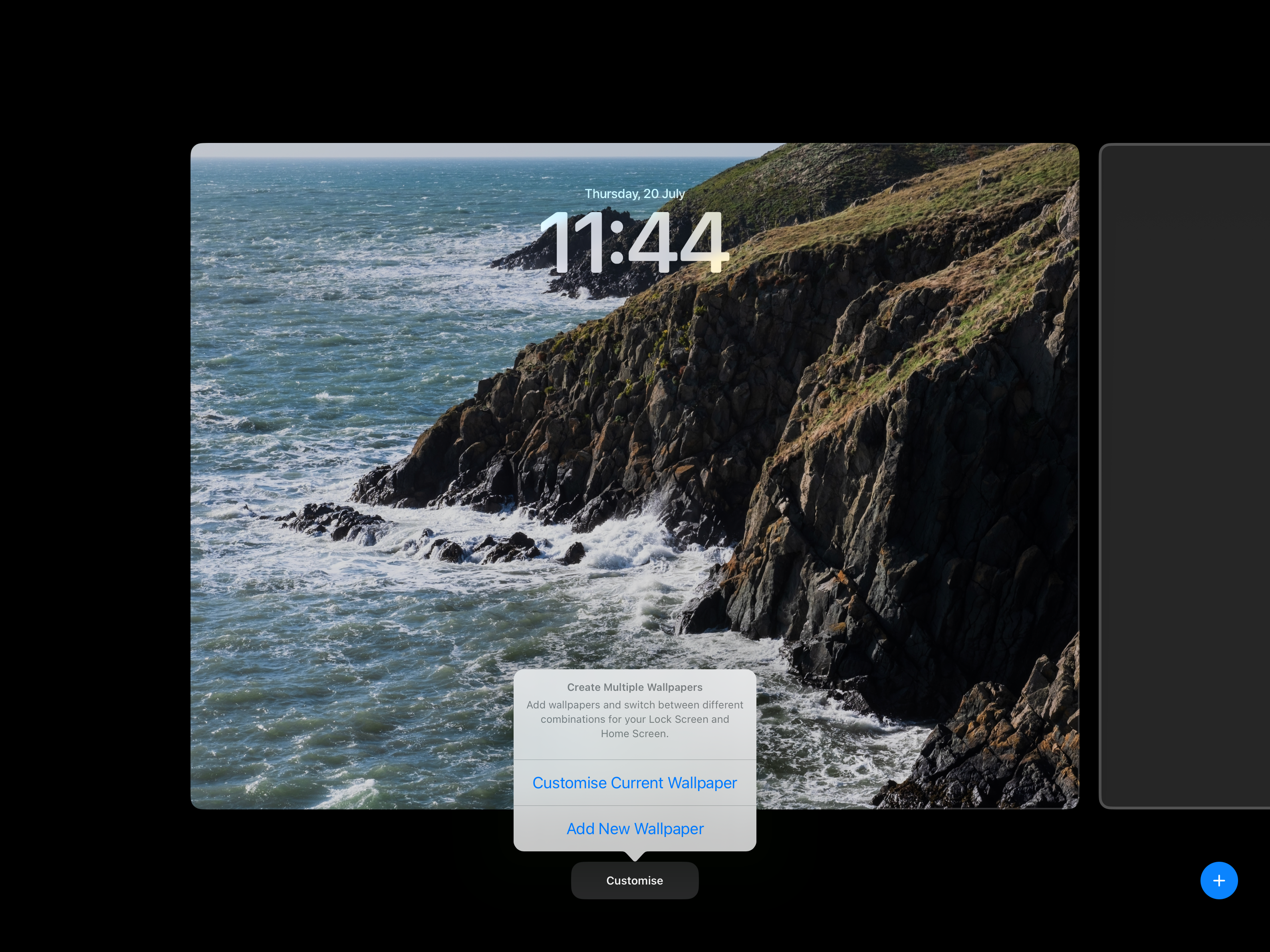
This new field gives you two choices. Choose Customise Present if you wish to tweak the wallpaper you have already got set, or Add New Wallpaper when you’d favor to start out afresh.
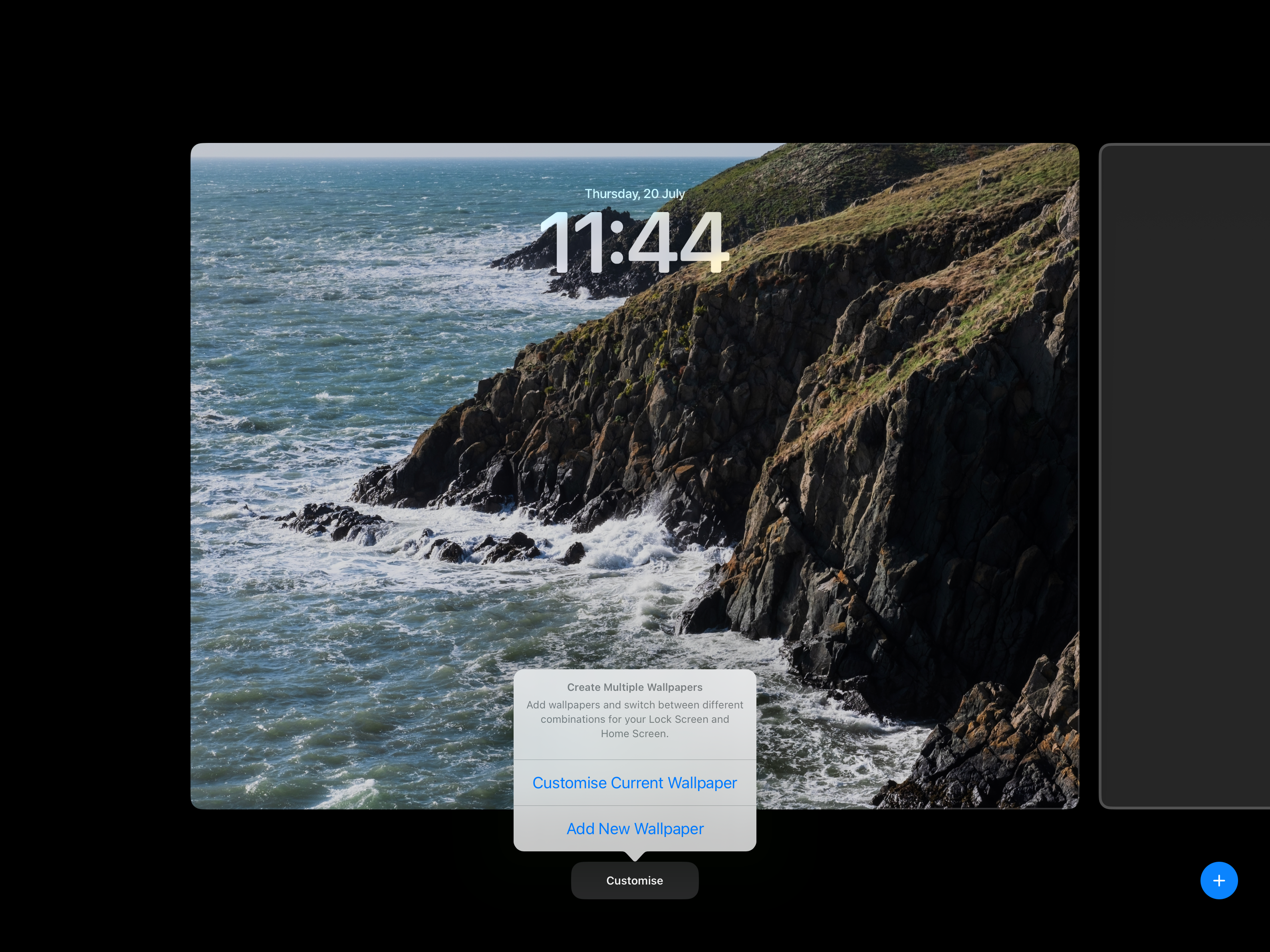
-
Step
5Choose wallpaper
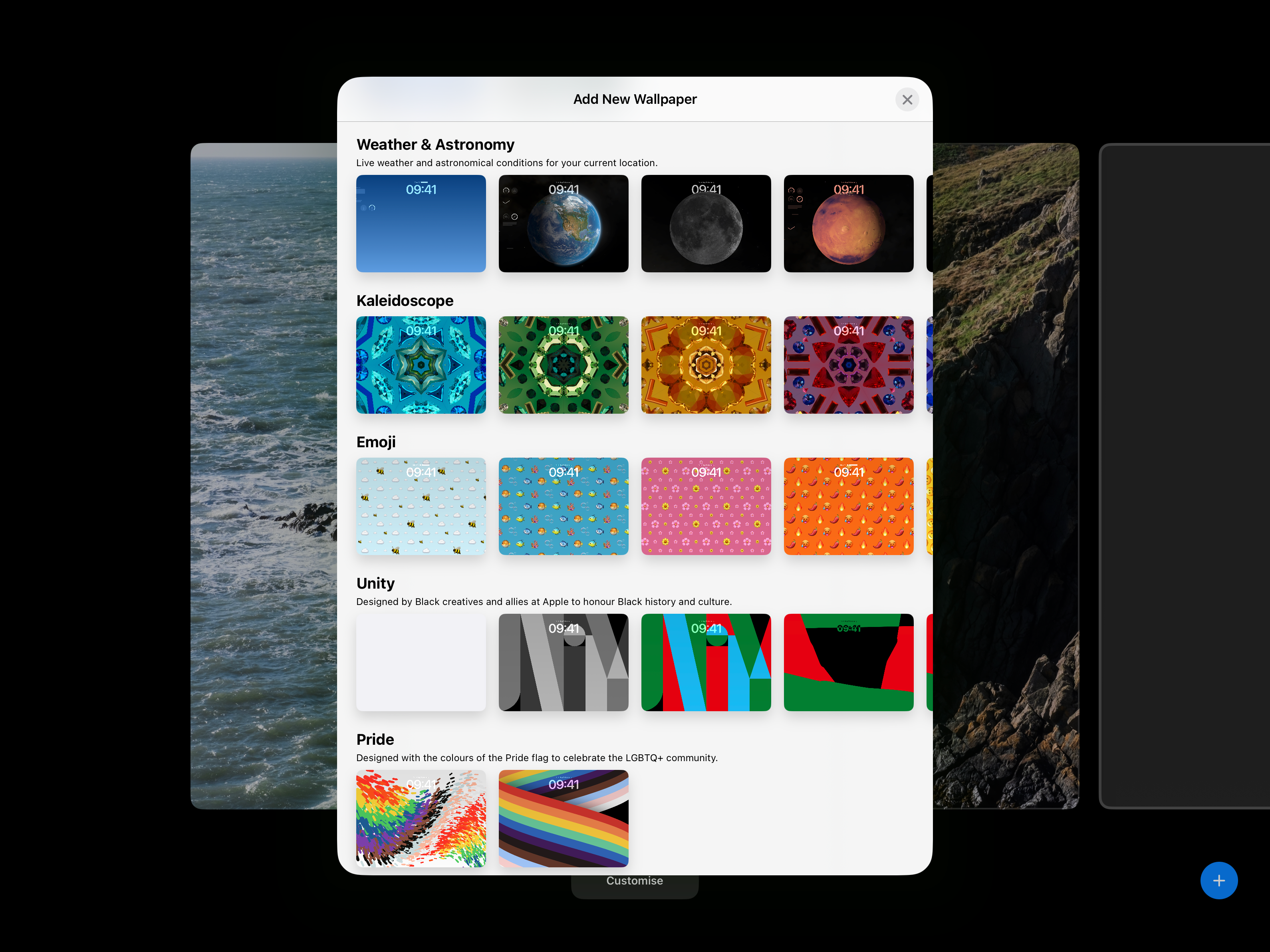
For the sake of this information, we’re establishing a brand new wallpaper. You’ll see a number of recommended ones, or you may select a photograph out of your library.
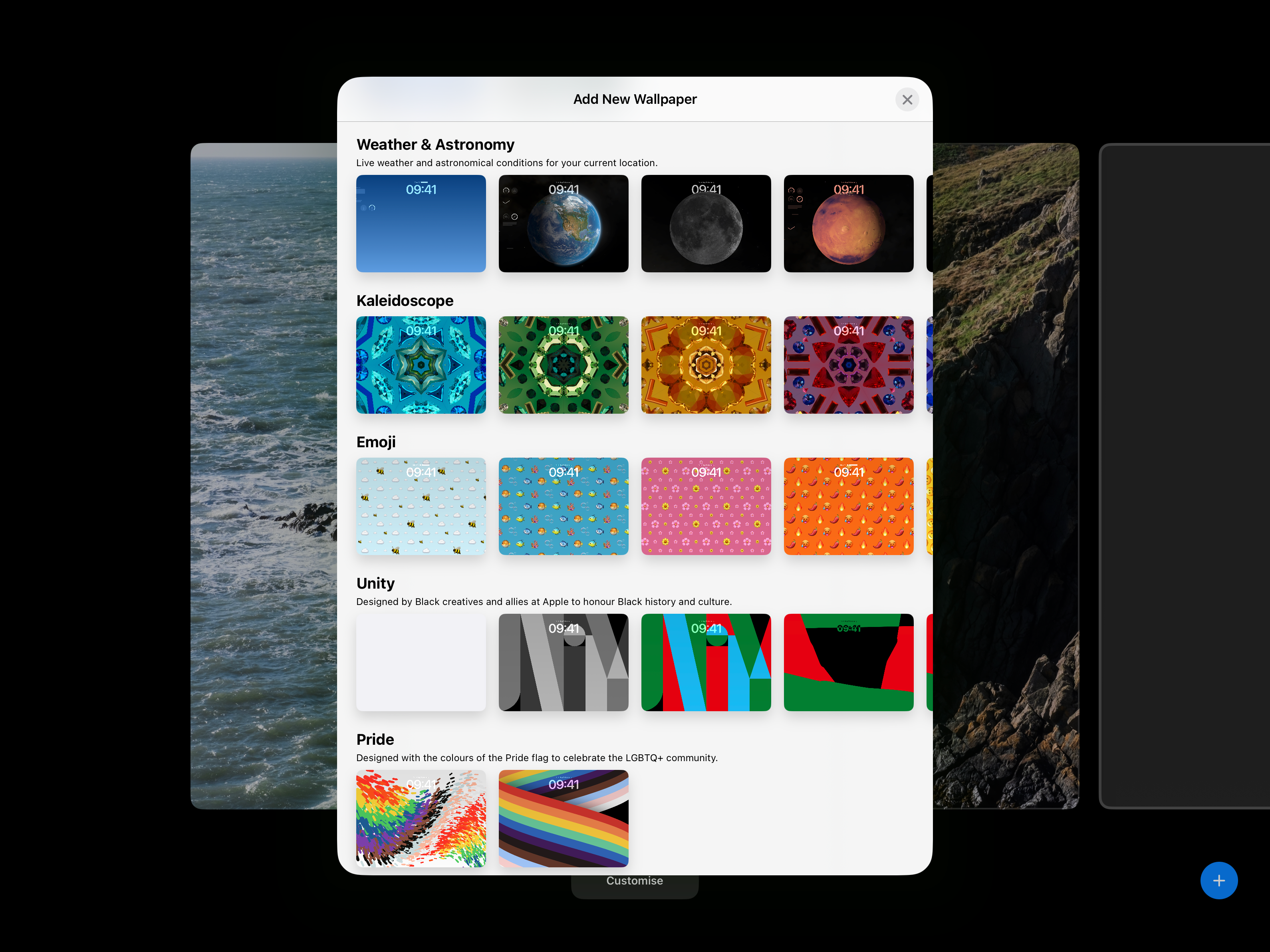
-
Step
6Faucet OK
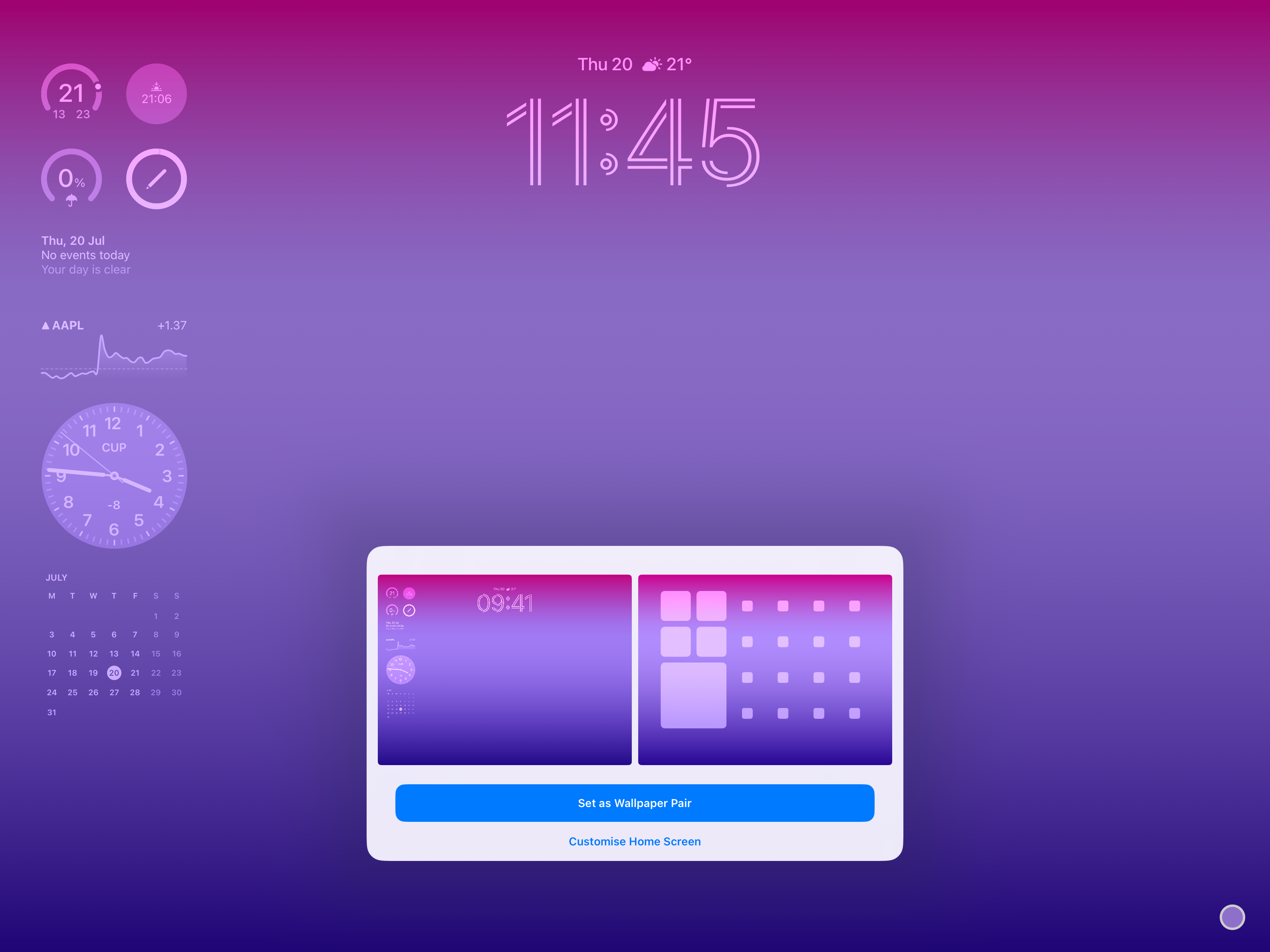
When you’ve chosen the wallpaper, faucet OK.
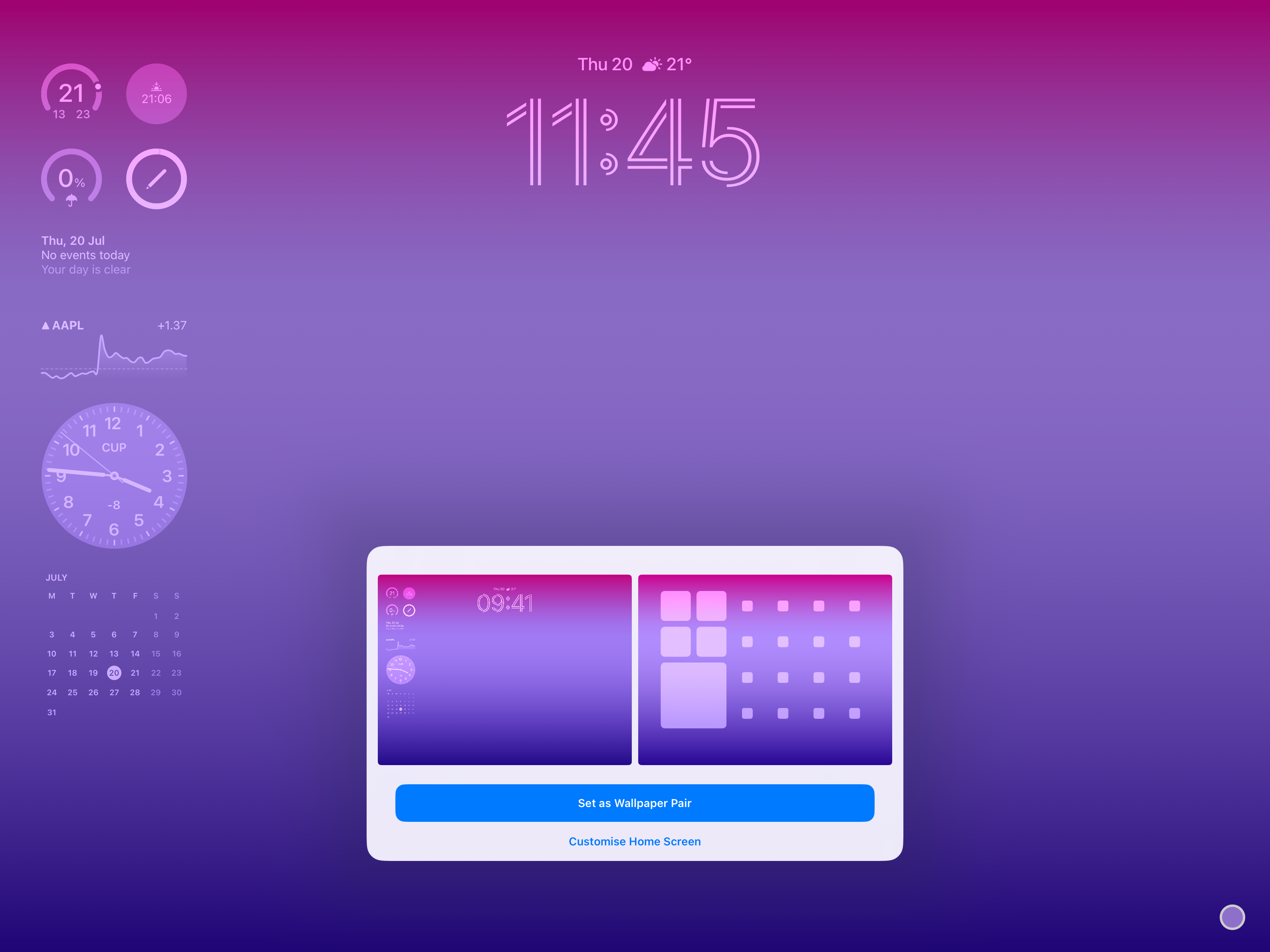
-
Step
7Faucet an space to customize
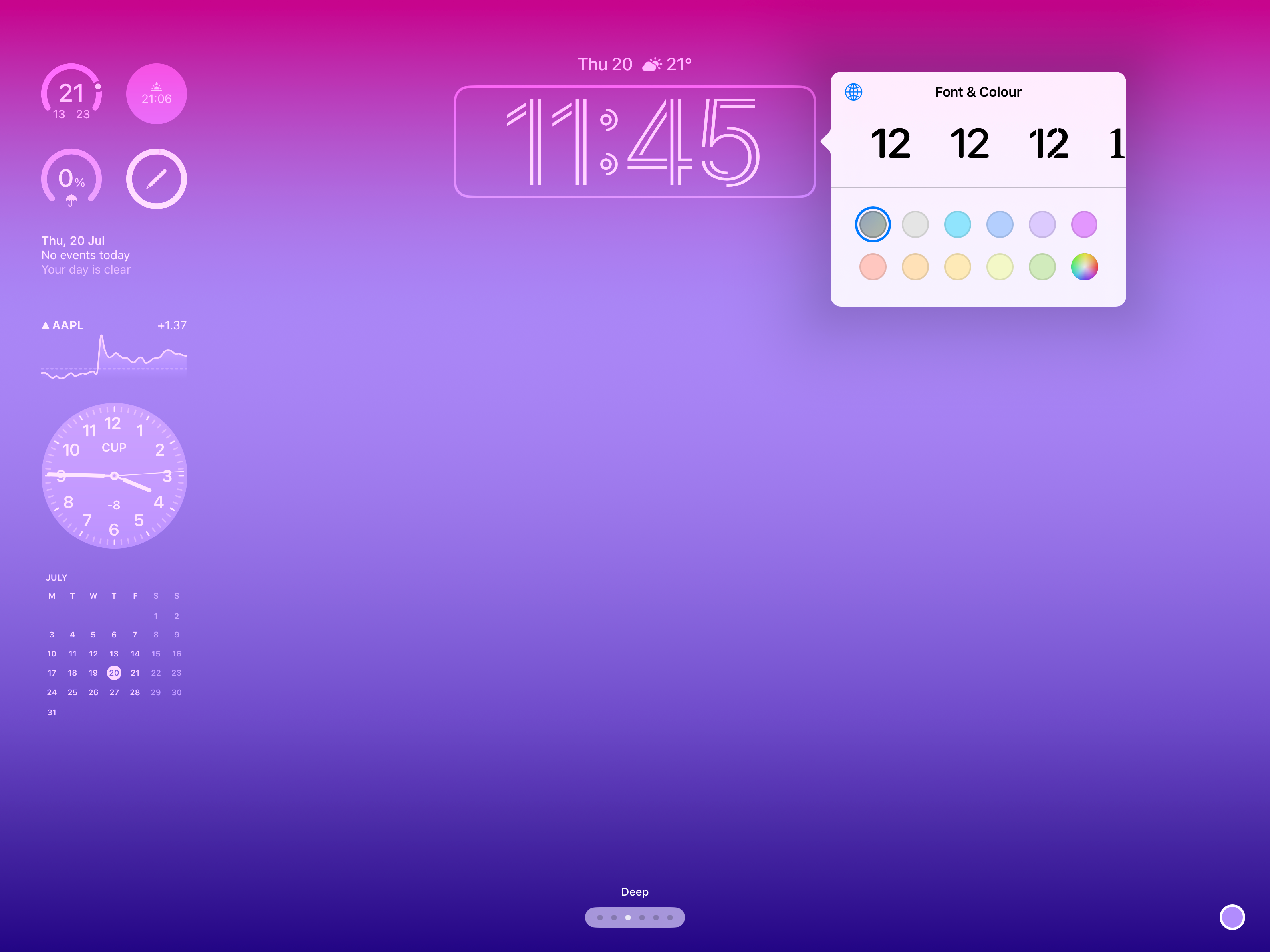
Now you’re prepared to customize the Lock Display. Areas obtainable for customisation can have skinny gray bins round them, for instance, the clock and the widget space on the left aspect. As soon as achieved, faucet Add.
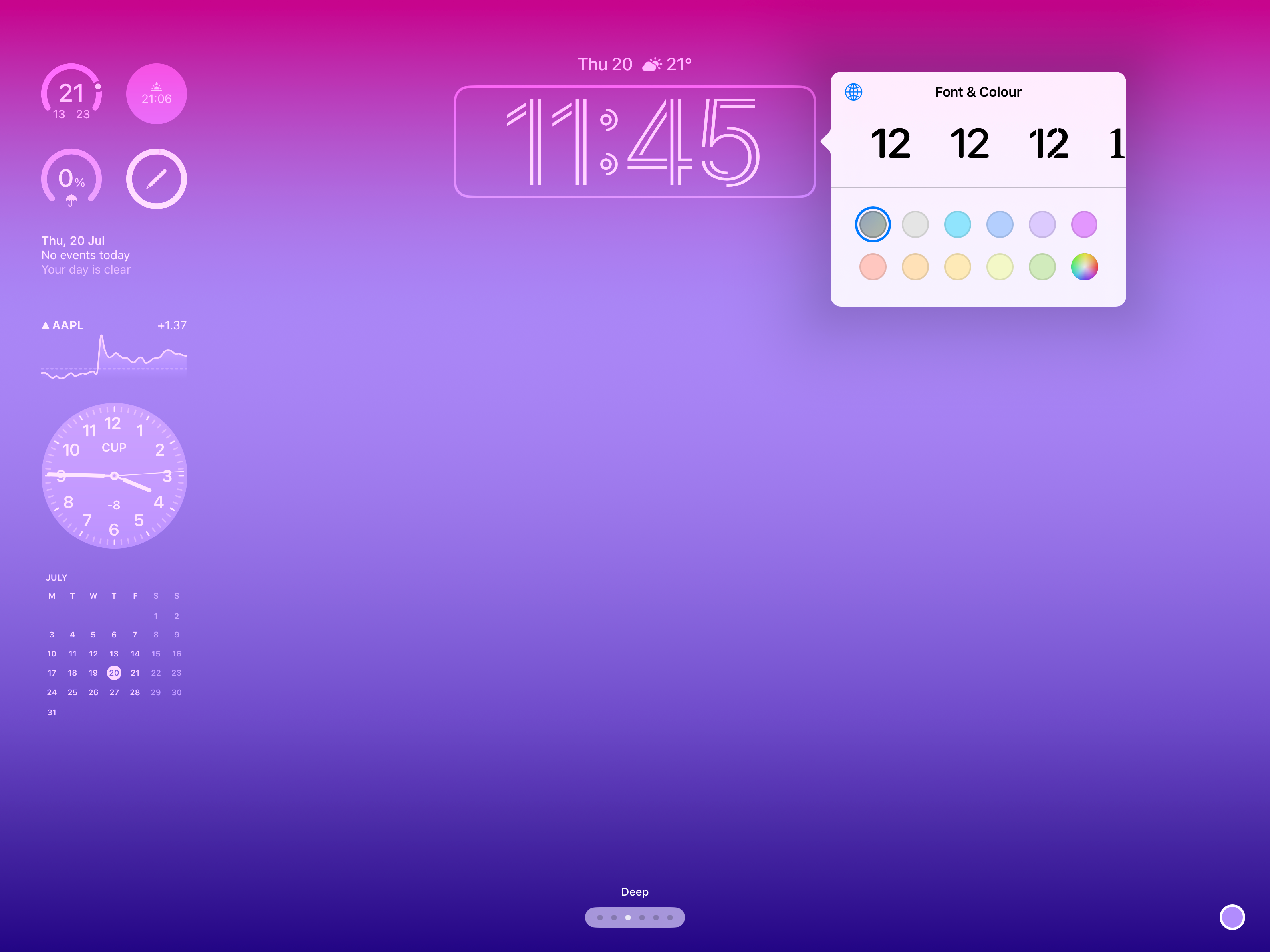
-
Step
8Select between the 2 obtainable choices
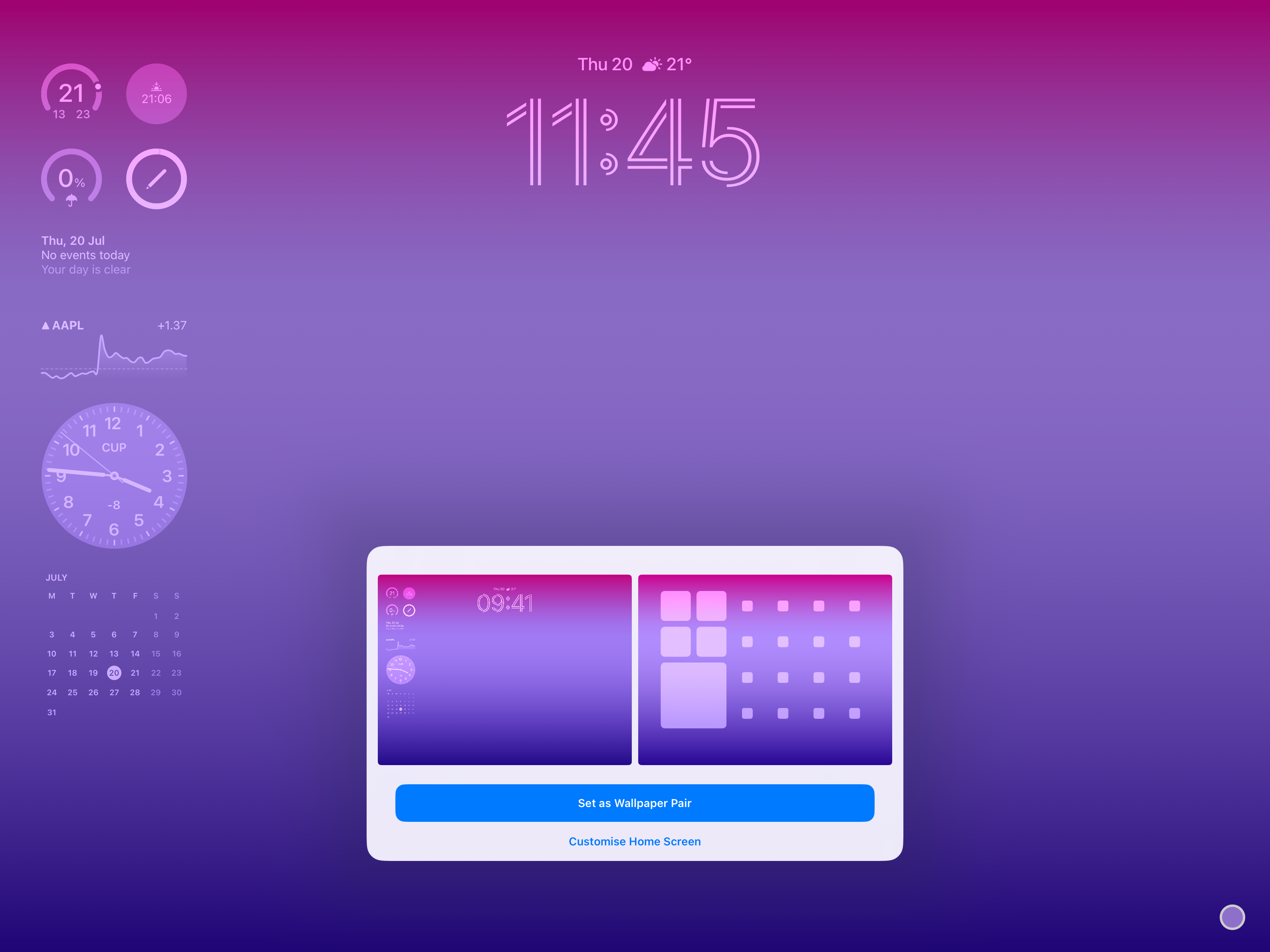
The subsequent display screen will let you use the identical wallpaper for the Residence Display, or select a separate one. Choose your most well-liked possibility.
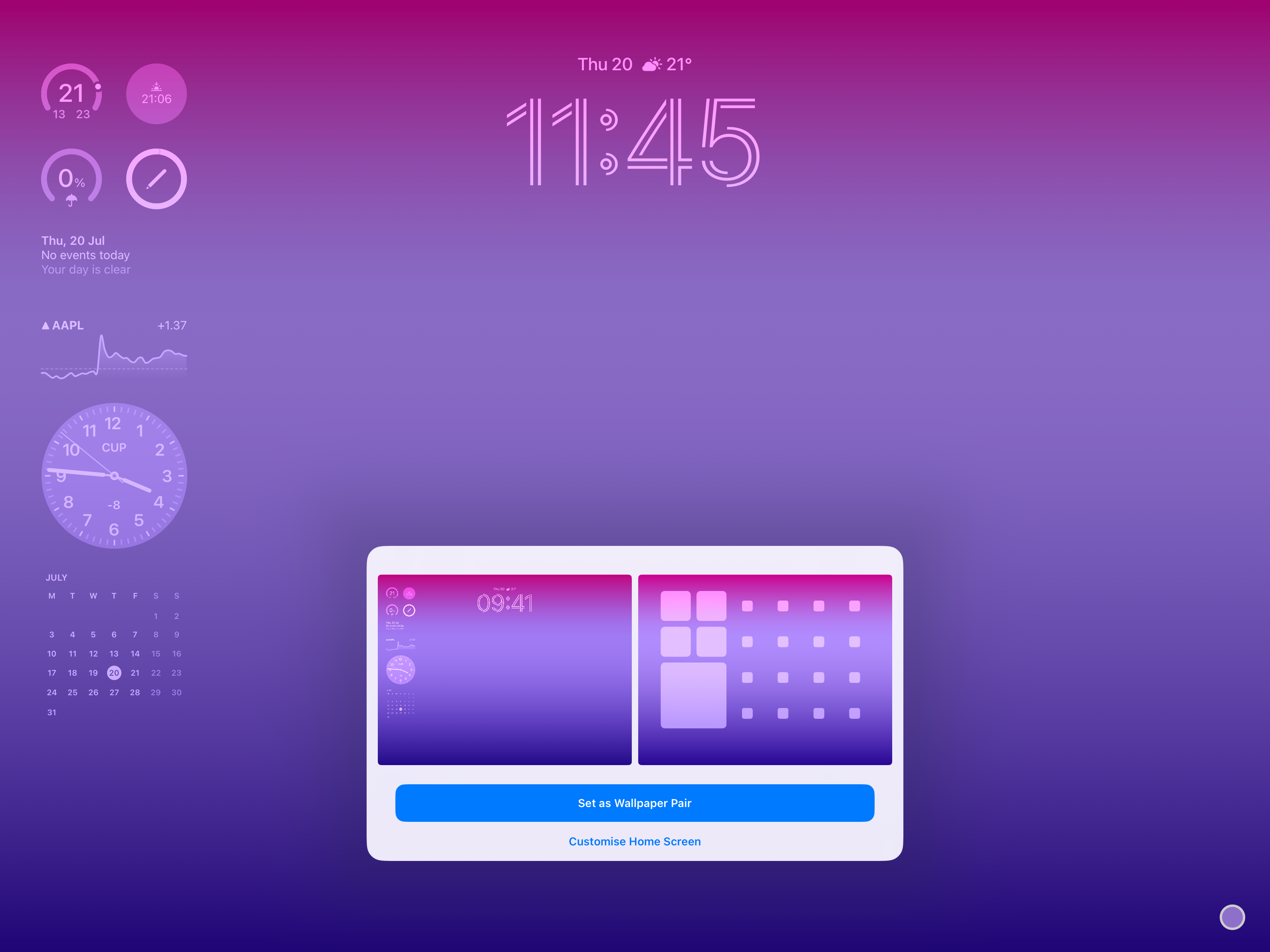
-
Step
9You’re achieved
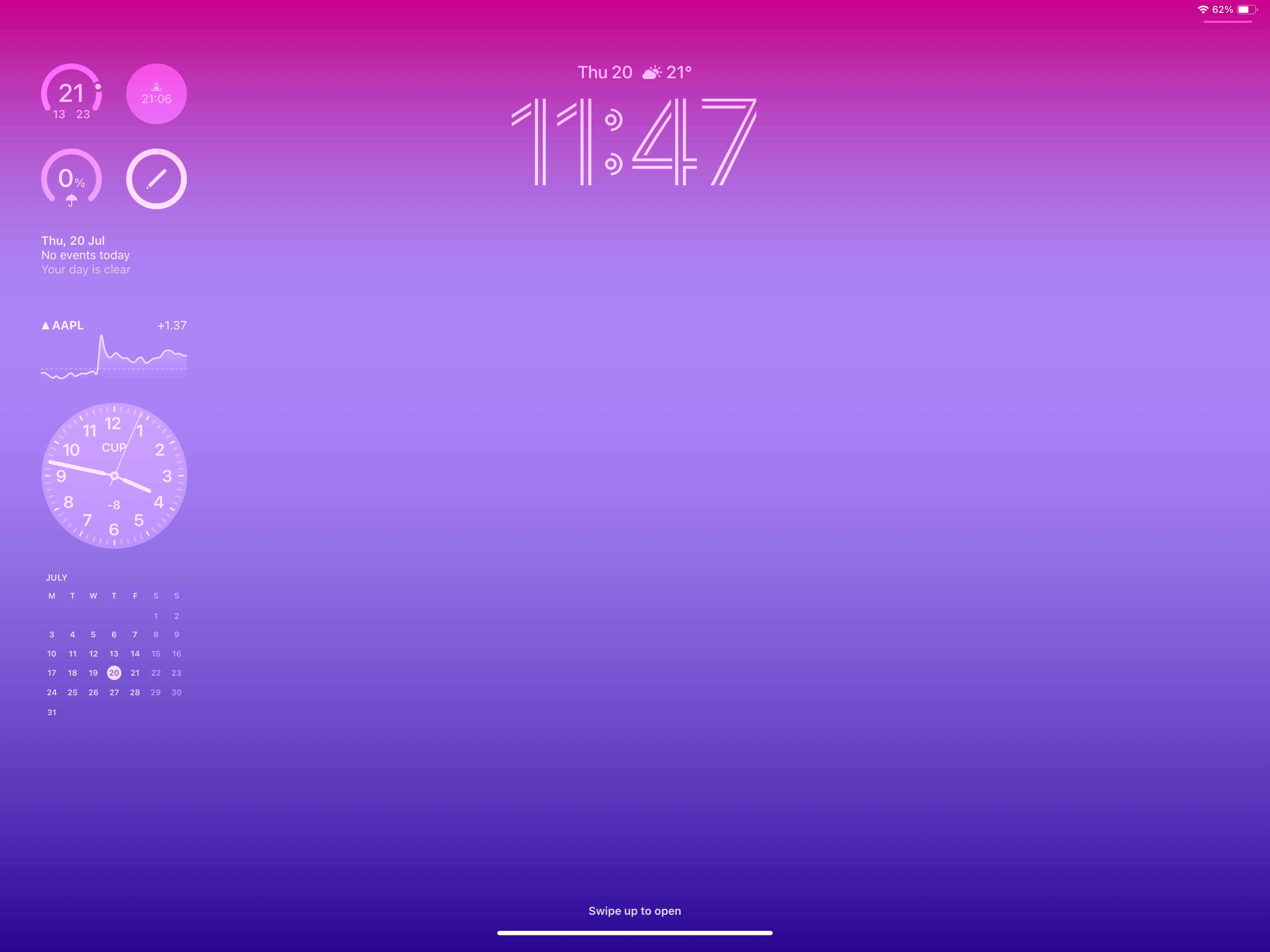
Success! That’s the way you edit the Lock Display in iOS 17. You may retailer a number of setups and swipe between them too, similar to you may on the iPhone.
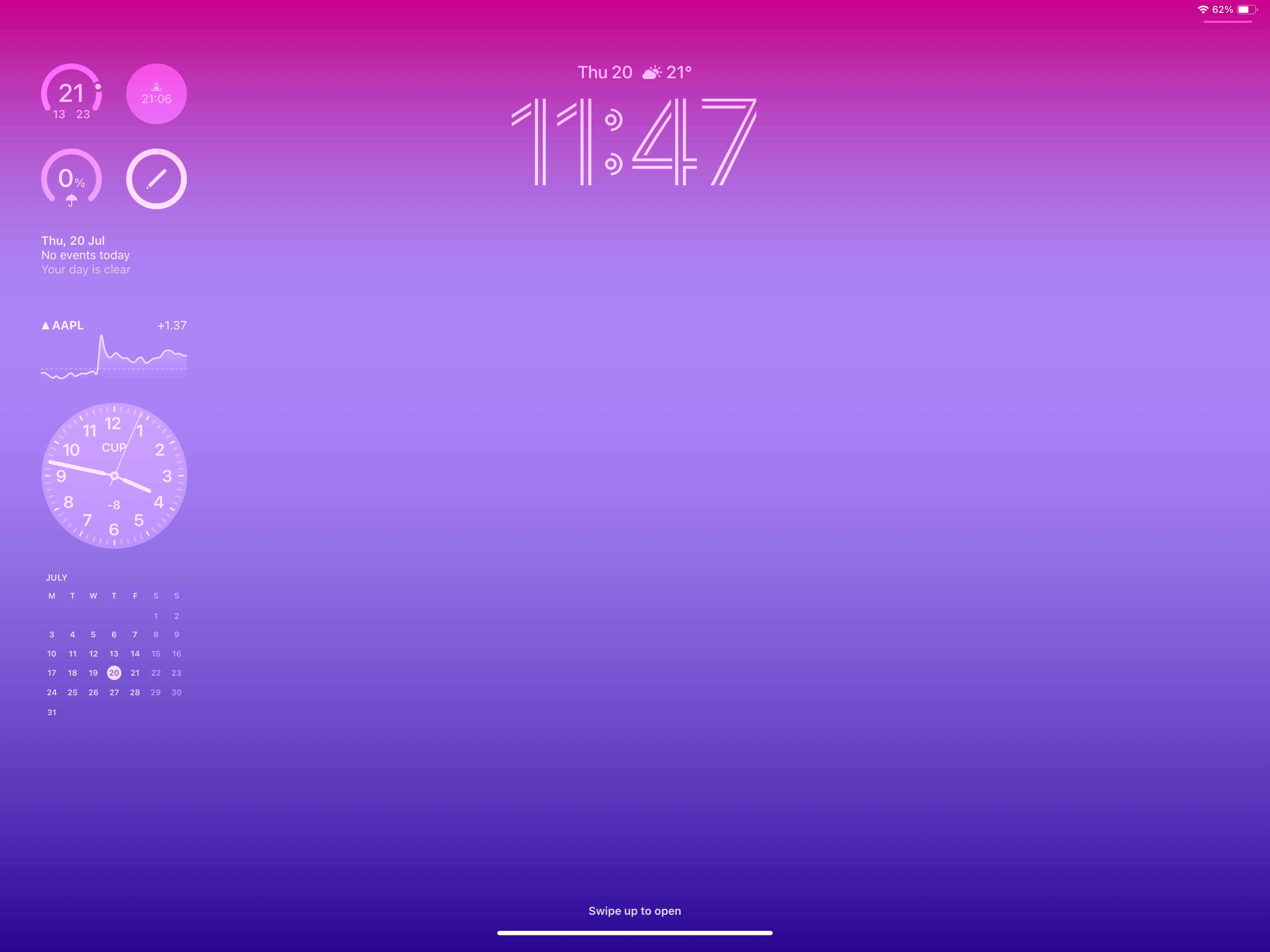
Troubleshooting
The identical function was added to the iPhone in iOS 16 and works in very a lot the identical approach.
The software program is at the moment in each public and developer betas, with a full launch set for later within the 12 months – seemingly September or October.